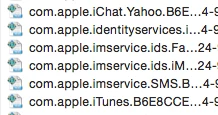Couldn't you just blacklist the App or remove it? Something like sudo rm -rf /Applications/Photos.app would suit you if you didn't need the app at all.
I'm guessing a future combo update would just re-add the app again. Plus, it doesn't sound like he wants to remove the app but rather stop it from launching when an iOS device is plugged in.
@itupshot I take it there isn't a preference in the Photos app that allows one to disable it from opening up when an iOS device is plugged in?
@rhoward @bpavlov I just tested a "Restricted Software Record" in JSS for both the Photos.app and Photos Agent.app processes, and that seems to work.
The computer detects the "camera" (in this case an Android phone), and the Photos.app flashes on and off for a moment on the Dock without staying on. The phone stays mounted on the Desktop as a drive.
I don't want to restrict downloading photos from a camera completely because we actually need that functionality when we take photos of our client work on the field. However, the problem with the Photos.app is that it wants you to log into iCloud, which we don't want our users to use.
See this post - I'd think it should work the same way. I will test when I have my iPhone plugged in.
Disable Camera Apps Launch
@boettchs It doesn't look like that method works for OS X 10.10.3. I looked for the file they mention in that post and it doesn't exist on my computer.
@itupshot Is there ANYTHING in the Photos app preferences with such an option? If there is then you will just need to find the preference file being modified.
Not sure how to find it, the easiest will probably be to do a before/after snapshot with Composer and modify the preference (if you find it) to see which file it's modifying. Then just use a script or profile to modify the plist.
This is all assuming a preference actually exists. If I had 10.10.3 running I would test for you but I'm not running it right now.
Try the old but last I checked still usable RCDefaultApp.
See if setting Media | Camera to Ignore works, then find which plist it is changing.
@itupshot I just made a change on a 10.10.4 Mac using Image Capture, and indeed, it made a change to "com.apple.ImageCapture2.19856B74-8DBC-577D-9198-CE9FEF809D4A.plist" and then launched Photos as I asked it to do. Made the change back and it's working (not loading any apps) and this plist was changed again.
I deleted all the similar plists in the ByHost folder and then did it clean.
Here is where the change was made (it created new plists).
<key>39616462-6238-6161-6161-626532303738</key>
<dict>
<key>ICADeviceTypeKey</key>
<string>ICADeviceTypeCamera</string>
<key>autolaunchApplicationPath</key>
<string>/Applications/Photos.app</string>
Reverting setting gives:
<key>511ECDDE-E650-33B0-BE89-5ED5160225B9</key>
<dict>
<key>ICADeviceTypeKey</key>
<string>ICADeviceTypeCamera</string>
<key>autolaunchApplicationPath</key>
<string></string>
@bpavlov No, the Photos app doesn't have any way to set it for "no application" or similar in the Preferences dialog when connecting a camera. That's why I was looking for an alternate way of doing it.
@boettchs I really don't have that "com.apple.ImageCapture2.xxx.plist" file in my ByHost folder. I'm sure I'm looking in the right spot according to the post you linked to. :-/
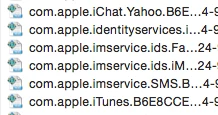
In any case, it looks like the "Restricted Software Record" is working for me.
@itupshot:
1) Plug in an iOS device.
2) Launch "Image Capture".
3) In the lower-left corner, you should get an option to choose an application (or none).
Do that and then quit. You should see this in your ~/Library/Preferences/ByHost folder.