Hi all,
Need some pointers as to how to diagnose network error when connecting to network printers.
I've been give a printer queue location.
But no matter what I try, when trying to add this printer, I get the following error: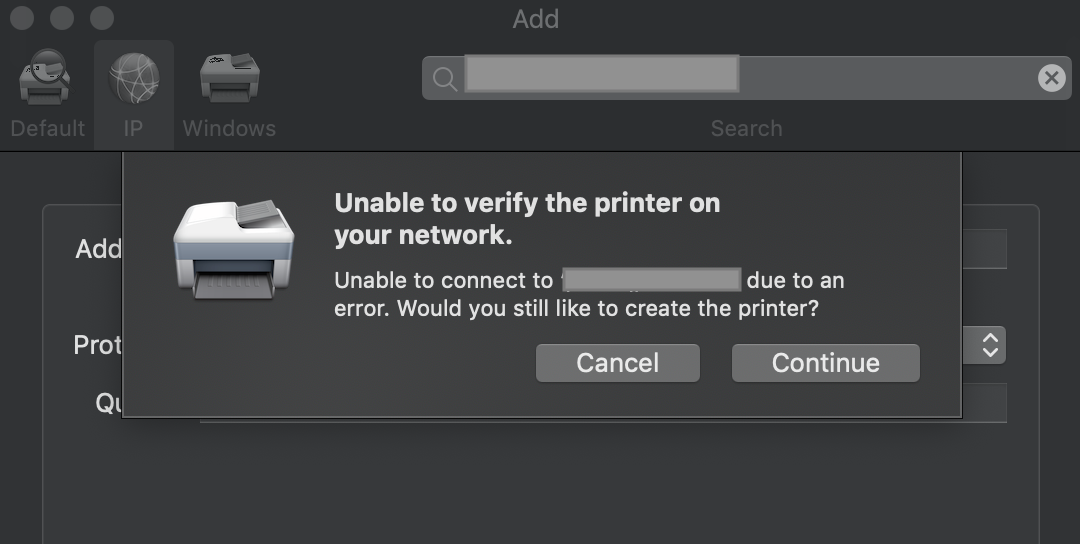
From Finder, I also tried connecting via
smb://server hostname/printer queue
ipp://server hostname/printer queue
Within the same company's network, when trying from a Windows laptop, the printer connection works.
So, I'm guessing it's a Mac thing. But what exactly is it that is blocking macOS from connecting to a Printer? So far I have tried to manually setup the network printer via System Preferences > Printers. I also tried JAMF Pro's Printer settings.


