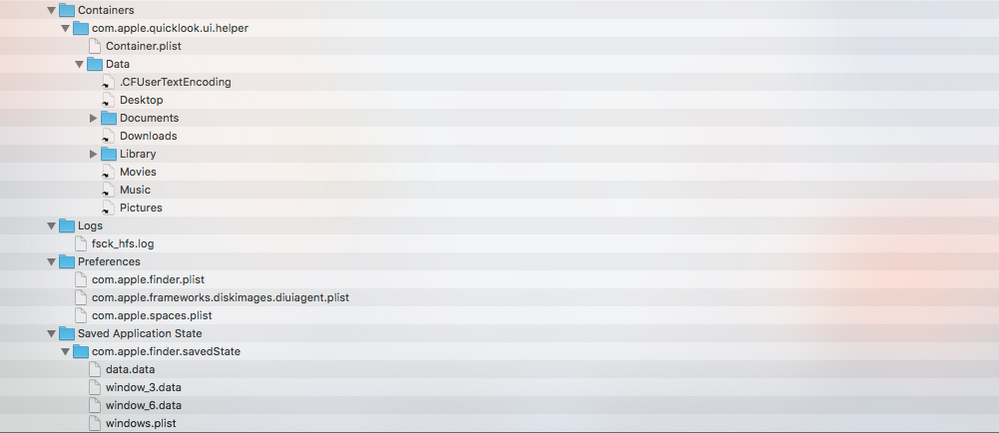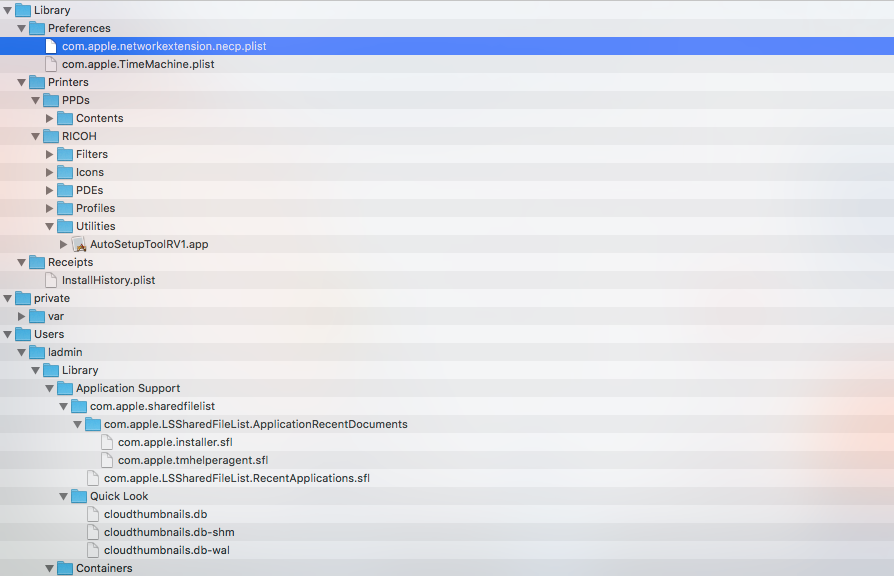- Jamf Nation Community
- Products
- Jamf Pro
- Capturing printer driver installation..
- Subscribe to RSS Feed
- Mark Topic as New
- Mark Topic as Read
- Float this Topic for Current User
- Bookmark
- Subscribe
- Mute
- Printer Friendly Page
Capturing printer driver installation..
- Mark as New
- Bookmark
- Subscribe
- Mute
- Subscribe to RSS Feed
- Permalink
- Report Inappropriate Content
Posted on
01-19-2017
07:26 AM
- last edited on
03-04-2025
03:27 AM
by
![]() kh-richa_mig
kh-richa_mig
I have been having terrible trouble today with rolling out printer drivers for our Ricoh MP C2011 printer/copier using jamf. With all of our other printers I have been able to simply capture the installation using Composer, create a DMG and roll out that DMG in a policy.
With this particular printer however, I have been unable to get it to print successfully - It simply prints out pages and pages of random ASCII characters.
I just wondered if anyone could tell me what files are essential to printers
I had gotten rid of few files in the capture initially due to it picking up unwanted info like dock items and some keychain stuff - I'm thinking I might have gotten rid of something that is needed for the drivers to work successfully.
I have screenshotted the files that are picked up during the installation of the Ricoh drivers. Could anyone possibly tell me what is needed and what isn't?
- Mark as New
- Bookmark
- Subscribe
- Mute
- Subscribe to RSS Feed
- Permalink
- Report Inappropriate Content
Posted on 01-19-2017 07:32 AM
@davidelliott why not just deploy the vendor package as is with Casper rather than trying to snapshot it with composer? Snapshotting printer drivers is not considered a best practice. I'm able to use the vendor supplied PKG file in nearly every case and haven't had any issues. We have some Ricoh devices and their packages install just fine from Casper. If you're installing the driver at imaging time you just need to make sure the "Install on boot drive after imaging" option is checked and it should install fine.
- Mark as New
- Bookmark
- Subscribe
- Mute
- Subscribe to RSS Feed
- Permalink
- Report Inappropriate Content
Posted on 01-19-2017 08:15 AM
I agree with @davidelliott I just deploy the the driver that I downloaded from the website, add the printer thru Casper Admin, then I create a policy to deploy the printer.
Done
- Mark as New
- Bookmark
- Subscribe
- Mute
- Subscribe to RSS Feed
- Permalink
- Report Inappropriate Content
Posted on 01-19-2017 10:05 AM
FWIW, this:
It simply prints out pages and pages of random ASCII characters.
at least in my experience, is a result of trying to print postscript to a printer that doesn't understand postscript. Might have to print using PCL instead.
- Mark as New
- Bookmark
- Subscribe
- Mute
- Subscribe to RSS Feed
- Permalink
- Report Inappropriate Content
Posted on 01-20-2017 01:03 AM
Ok, So I tried installing the Ricoh supplied .pkg file via my install printers policy. But with exactly the same result. It just prints out pages of ASCII characters whenever the driver is installed using jamf. I tried installing the drivers manually on the same machine after this, but to no success.
I then completely wiped the macbook and installed the same Ricoh postscript driver manually and it worked as expected. It just seems that once the package has been installed by jamf it just stops working :/ Postscript is enabled on the printer itself, is printing fine using bonjour, and prints fine if the driver is installed manually on a machine that hasn't already had the driver installed by jamf..
Has anyone ever experienced anything like this? Any ideas would be appreciated, I have run out..
- Mark as New
- Bookmark
- Subscribe
- Mute
- Subscribe to RSS Feed
- Permalink
- Report Inappropriate Content
Posted on 01-20-2017 05:37 AM
If you are going to capture the PPDs with Composer, just know that's all you generally need. I tend to use vendor packages as mentioned above, but I don't have RICOH units (We're HP, Xerox and Brother).
Here's a jamf KB on the subject
https://www.jamf.com/jamf-nation/articles/37/packaging-printer-drivers
I deploy our units using the lpadmin and would be happy to point you in that direction if you'd like as well.
- Mark as New
- Bookmark
- Subscribe
- Mute
- Subscribe to RSS Feed
- Permalink
- Report Inappropriate Content
Posted on 01-20-2017 05:46 AM
The problem may actually be with the way the printer was captured by Casper Admin. I don't capture printers with Casper Admin. I use the lpadmin command to add the printers. Below is an example of adding a printer using the lpadmin command. This method allows me to set some default options like setting grayscale mode by default so folks don't print unnecessarily in color. The tricky part with using the lpadmin command is finding out what the options are called but you can use the lpoptions command to help figure those out. If you want to try the lpadmin command and need further help let me know.
lpadmin -p 'Johnston_Copier_55627' -v 'lpd://fqdn.of.printer/' -D 'Johnston Copier 55627' -L 'Johnston Office' -P '/Library/Printers/PPDs/Contents/Resources/RICOH MP C4503' -E -o printer-is-shared=false -o OptionTray=2Cassette -o LargeCapacityTray=Installed -o Finisher=FinAMUR -o Duplex=None -o PageSize=Letter -o ColorModel=Gray