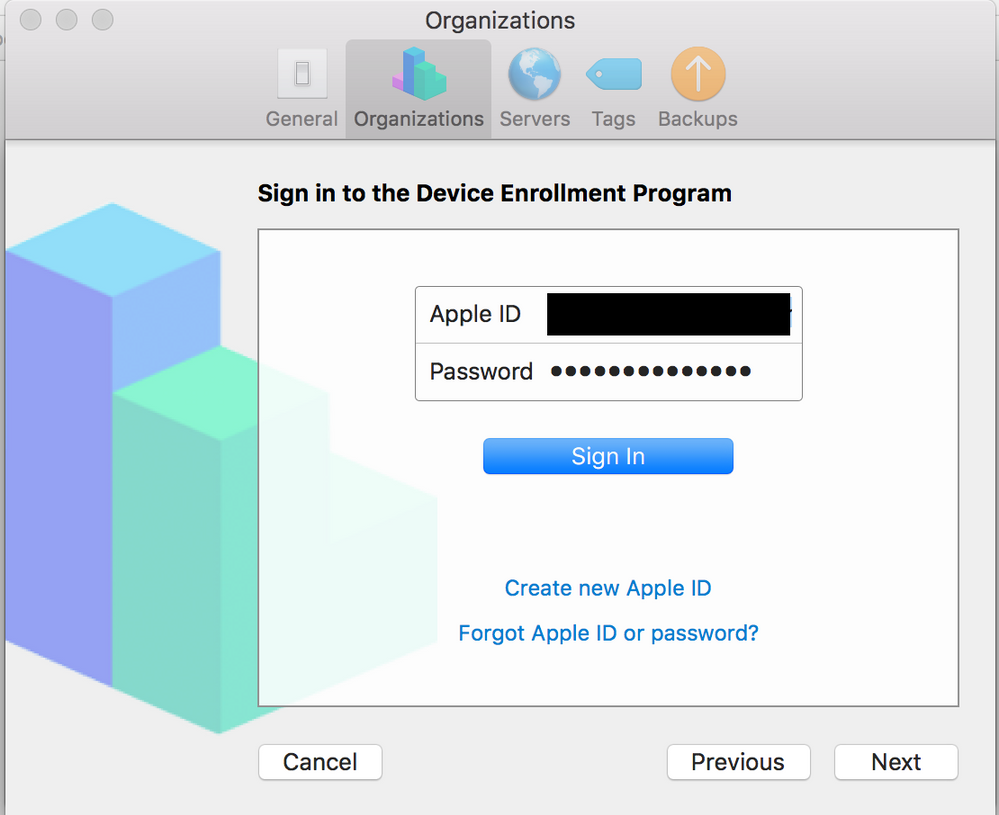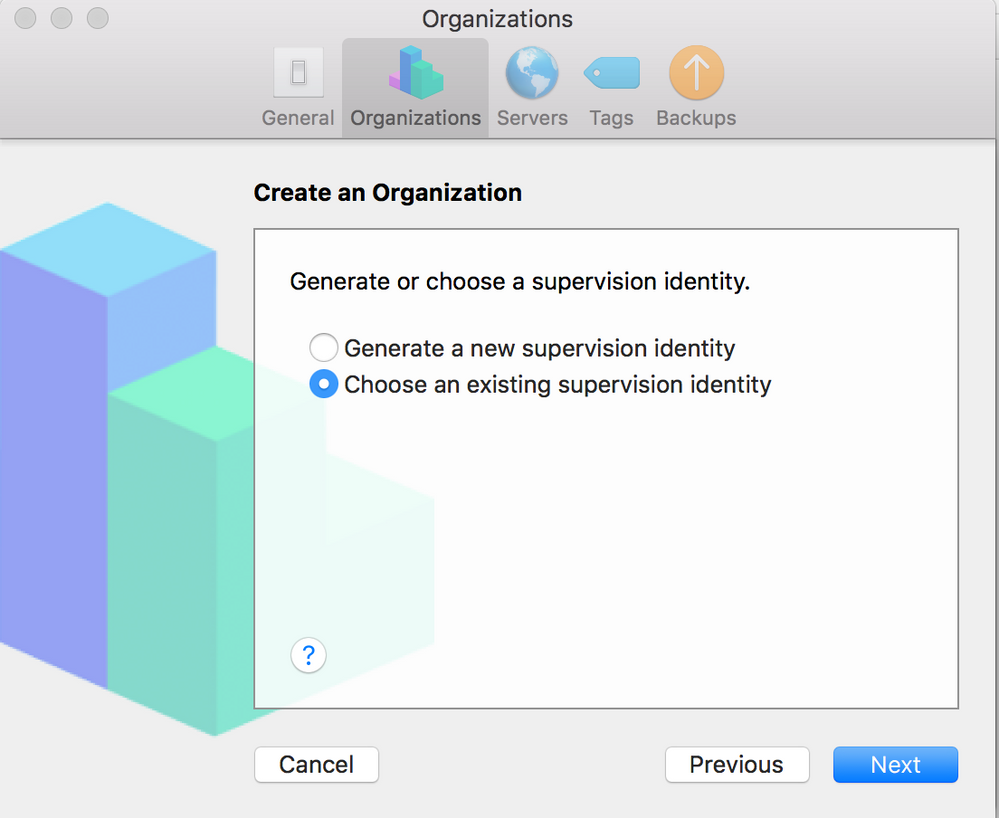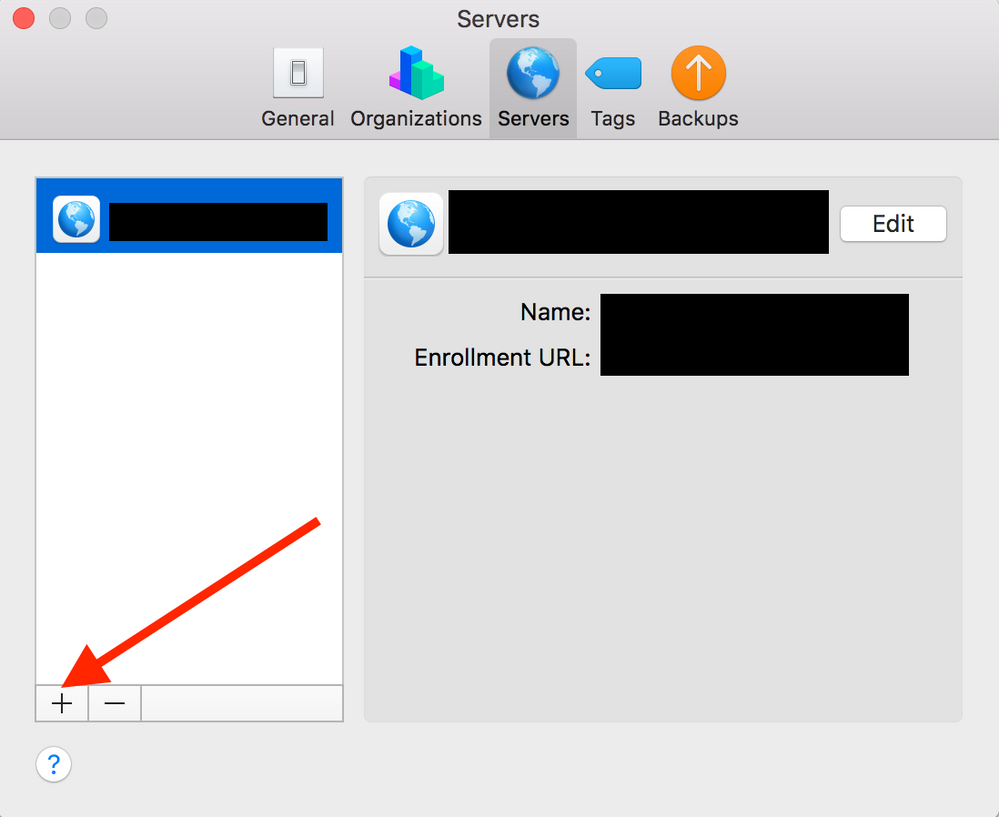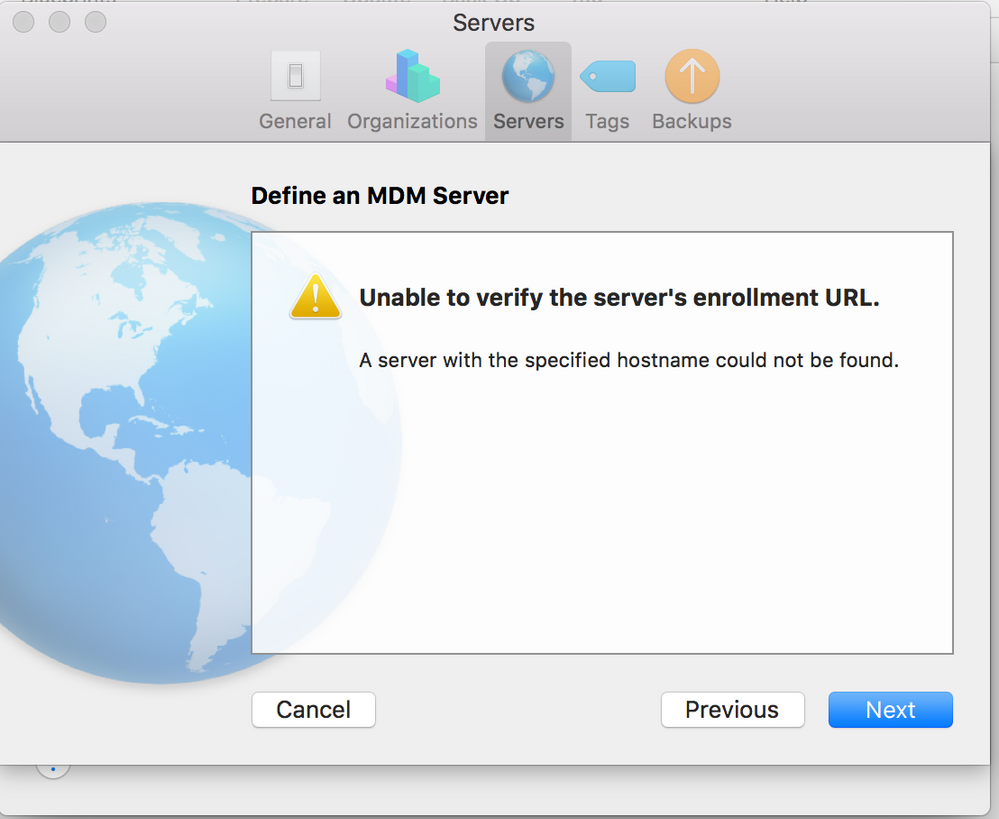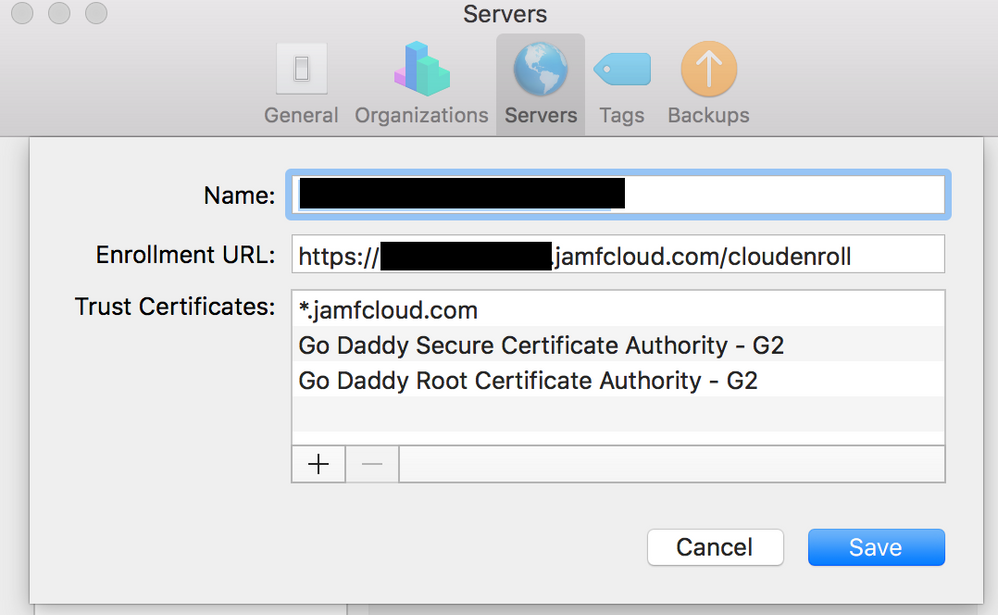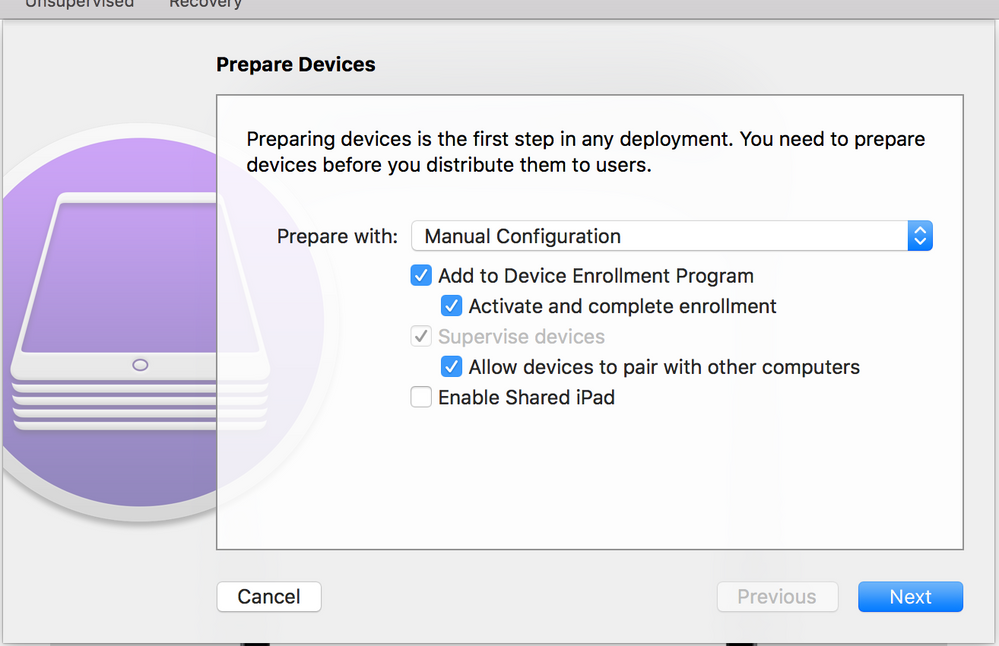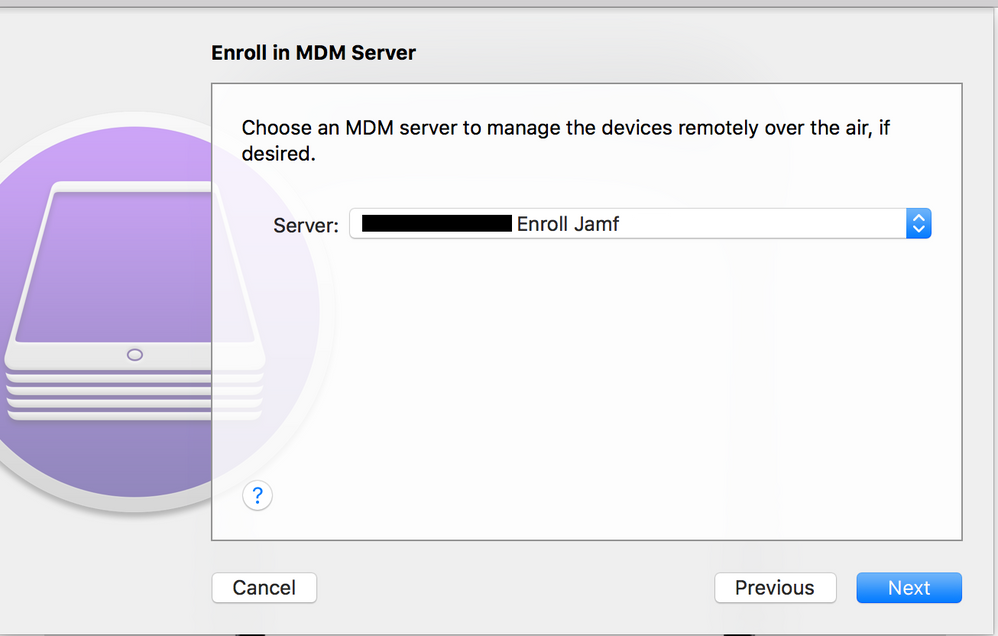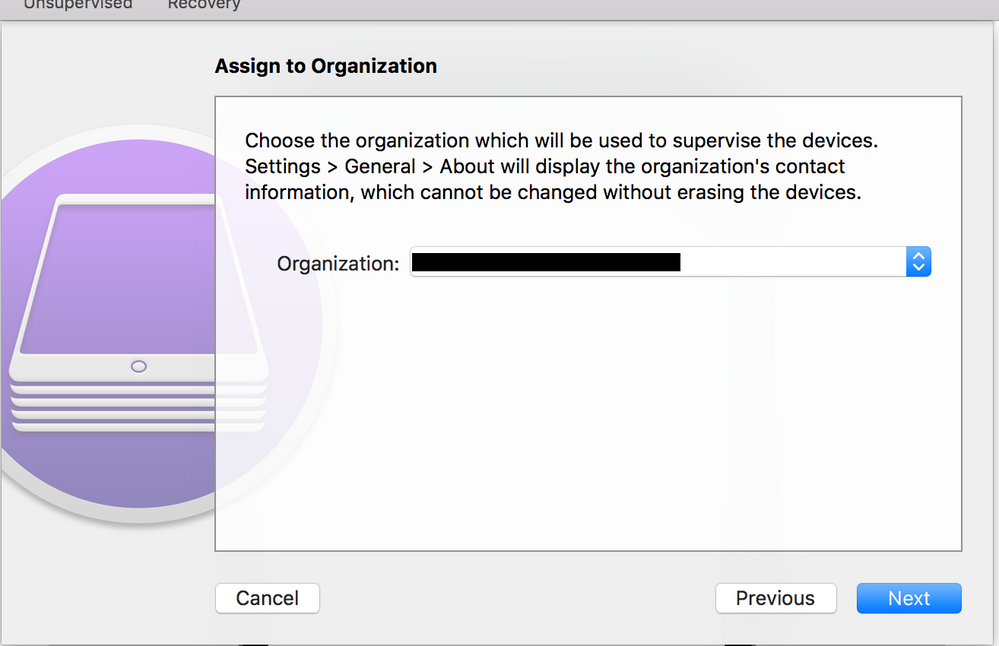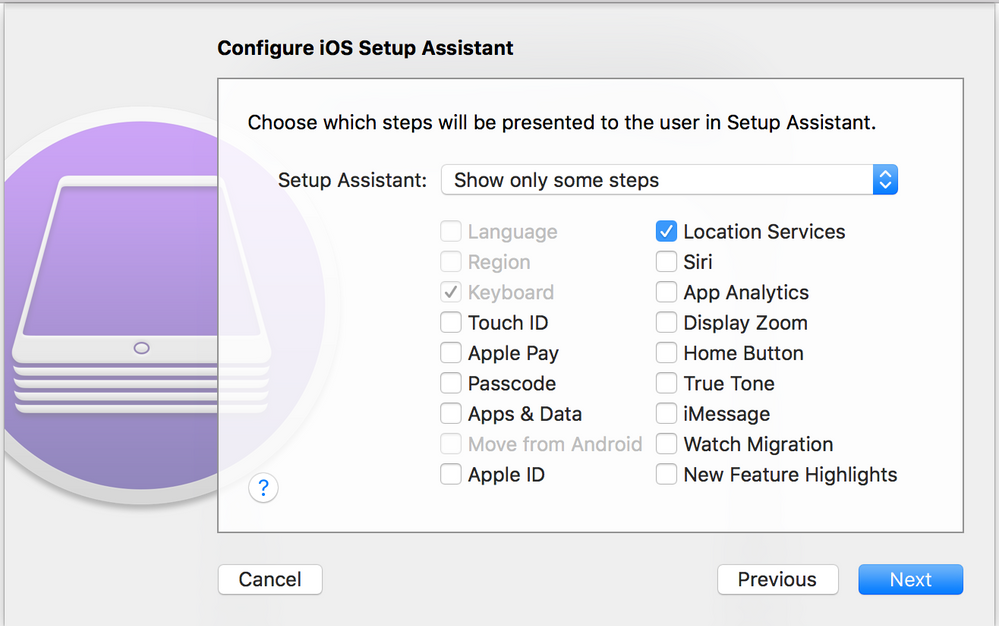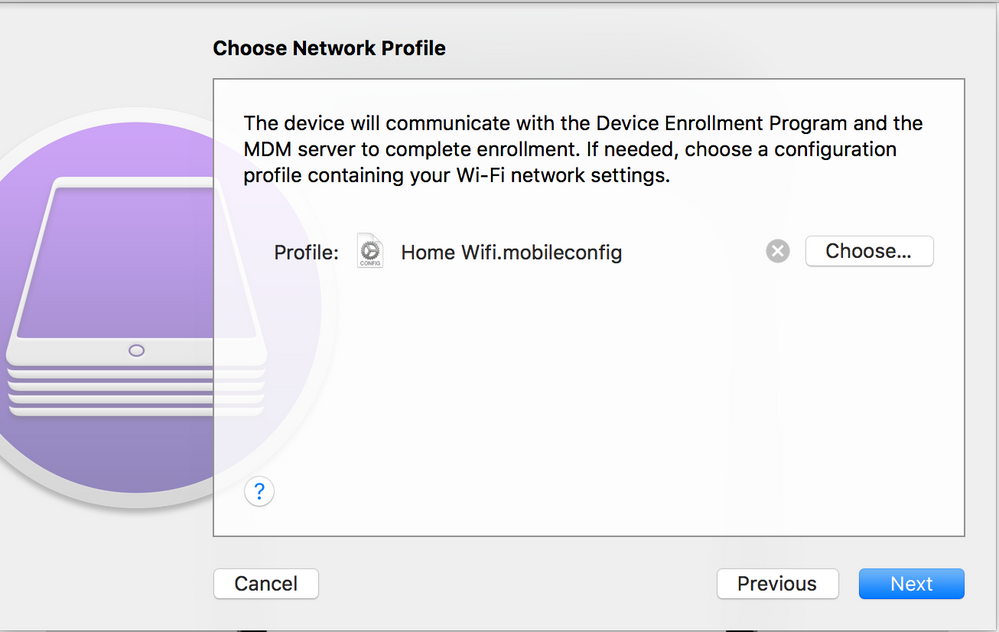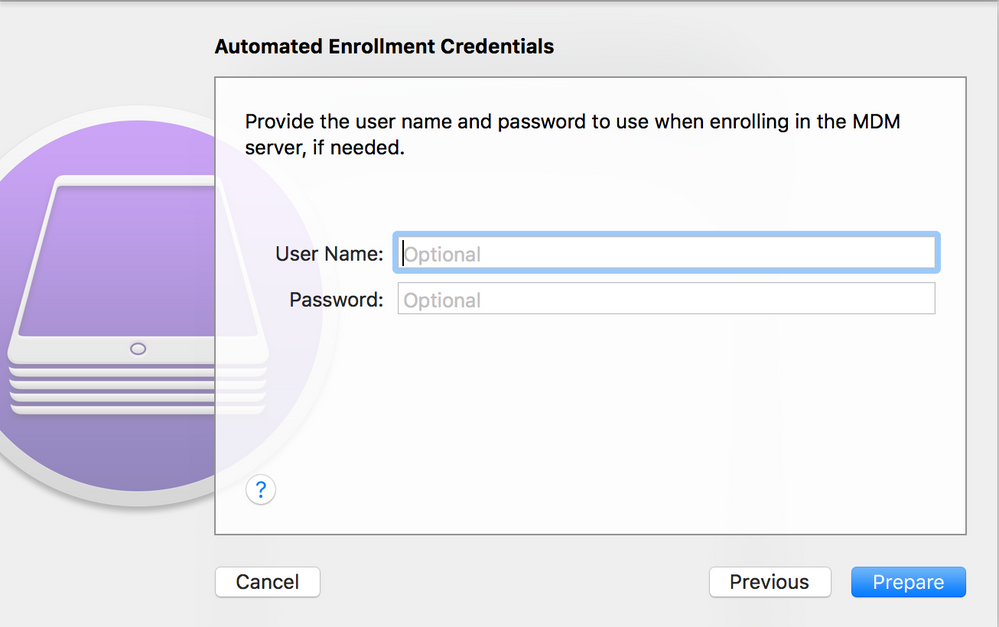- Jamf Nation Community
- Products
- Jamf Pro
- Re: How to use JamfCloud with Configurator to Enro...
- Subscribe to RSS Feed
- Mark Topic as New
- Mark Topic as Read
- Float this Topic for Current User
- Bookmark
- Subscribe
- Mute
- Printer Friendly Page
How to use JamfCloud with Configurator to Enroll Devices into Your DEP
- Mark as New
- Bookmark
- Subscribe
- Mute
- Subscribe to RSS Feed
- Permalink
- Report Inappropriate Content
Posted on 09-21-2017 12:58 PM
Work in Progress! - 9/21/2017 3:50pm EST
PREFACE
The purpose of this article is to provide instruction to set up Configurator with JamfCloud to enroll devices into a Schools DEP. This is an AMAZING feature and will save you a lot of headaches.
To my knowledge devices do not have to be purchased from Apple. I enrolled one that was donated to us and was purchased from a Target.
Before You begin a couple of notes.
- Download Configurator 2.5 from the App Store.
- Only devices that are on iOS 11 can be enrolled in DEP.
If you have used Configurator Before you will need to know how you have it setup.
There are two versions:
A.) Manual Enrollment with an Enrollment URL
B.) Manual Enrollment with an Enrollment Profile
For the purpose of this article I may cover more about moving from Enrollment Profile to Url as this is where I had the Most difficulty.
INSTRUCTIONS
1.) Open Configurator 2.5 and agree to the terms.
2.) Click on “Apple Configurator 2” in the top bar - Choose "Preferences"
3.) Choose the Organization Tab
4.) Create a New Organization and sign in with your DEP Credentials.
5.) Generate a new Supervision identity or Use an existing Supervision Identity if you have used one before with Configurator. I had one I used before so I selected that one.
You can download your Supervision identity by logging into Jamf Cloud:
Go to settings -> Mobile Device Management ->Apple Configurator Enrollment -> Supervision Identities Tab - View -> Download
6.) Ok now that it is complete, We need to set up a Jamf Server. Same Area
Preferences -> Server -> Click Plus
Note: If you have a Server already set up you can skip this step.
7.) When asks for the server URL according to Jamf documentation: If you are enrolling via the static URL, enter the static Apple Configurator enrollment URL for the JSS. The static Apple Configurator enrollment URL for the JSS is the URL for the JSS followed by “ /configuratorenroll”. For example, "https://jss.mycompany.com:8443/configuratorenroll".
This gave me a lot of difficulty.
We use JamfCloud and I got a lot of different URL's from JAMF but they were unsure which it would be.
Our Url; turned out to be: https://OURCOMPANY.jamfcloud.com/configuratorenroll
Change "OurCompany" to your URL.
Now when you input this URL you are going to get the following Error
This is Expected. Click "Next"
8.) Now if you Click Edit Next to the Server's name you should see 3 Trust Certificates.
This is how you know it connected correctly!
9.) Now... you are ready to Enroll some Devices Plug in a device to configurator.
Choose to "PREPARE" from the top. Choose the desired Settings. I choose to enroll the device in the DEP, and Supervise it.
10.) Next Choose your MDM Server you set up above
11.) Choose your Organization
12.) Somewhere in here it may prompt you to enter you DEP login again. Mine only had it do it once and then has not prompted me since.
13.) Set your iOS Setup Assistant items you want to show at startup. I always leave location settings on So I can select it which will work with Find My Device on iCloud.
14.) Next You will need a WifI config file set up for the wireless network these devices can be activated on.
15.) Finally There is a login credential window. I found for my set up, which does not use LDAP, this is not required. So I just leave it blank. NOW PREPARE
16.) Most importantly let the device sit until all of the Configurator steps complete. Your Device may restart multiple times.
17.) NEXT UP how to use School Manager to move DEP devices to your Jamf Server !
- Labels:
-
Configuration
- Mark as New
- Bookmark
- Subscribe
- Mute
- Subscribe to RSS Feed
- Permalink
- Report Inappropriate Content
Posted on 11-02-2017 08:09 AM
Do I have to create the Supervision identity on the JSS and add it to the organization on the Apple Configurator? Or do I have to create a new Supervision identity in the Apple Configurator and upload it to the JSS?
- Mark as New
- Bookmark
- Subscribe
- Mute
- Subscribe to RSS Feed
- Permalink
- Report Inappropriate Content
Posted on 01-29-2018 10:22 AM
Excellent tutorial! I was stuck at the "Unable to Verify Server Enrollment" error. I was able to use your tutorial to enroll our first non-DEP iOS device. Thanks!
Any idea what PreStage, if any, AC2 assigns the iPad to? I assuming if it does actually add it to a PreStage then if we wipe the device we will have to AC2 to enroll it again. That could become a pain if we buy more iPads from 3rd parties instead of Apple, but hey this IS progress!
- Mark as New
- Bookmark
- Subscribe
- Mute
- Subscribe to RSS Feed
- Permalink
- Report Inappropriate Content
Posted on 04-19-2018 08:01 AM
Maybe due to the reason of newer versions, this tutorial seems to be a little odd. Between the steps 5 and 6 it says:
You can download your Supervision identity by logging into Jamf Cloud: Go to settings -> Mobile Device Management ->Apple Configurator Enrollment -> Supervision Identities Tab - View -> Download
What to do with the downloaded identity? Well, I am not stupid and I know what it should be for. BUT: If you follow these steps you will get an ".p12"-file, but editing organisations in Apple Configurator 2.5 needs ".organization"-files. So there's no real use for the downloaded file. You cannot enter it somewhere on the way to a new Organisation nor can you import it into Configurator. But this is actually a very much needed function if you want to "clone" your supervision identity from the jamf-Server to the local Configurator.
So: Is there any update or so to this?
- Mark as New
- Bookmark
- Subscribe
- Mute
- Subscribe to RSS Feed
- Permalink
- Report Inappropriate Content
Posted on 06-03-2018 09:20 PM
Great guide, worked perfectly for me. The last step of course was to go to Apple School Manager and assign those devices to Jamf. Big headache resolved!
Sterni: The P12 file worked when I followed the instructions so not sure what is happening for you - definitely works on Jamf 10.4 and Apple Configurator 2.5 for us.