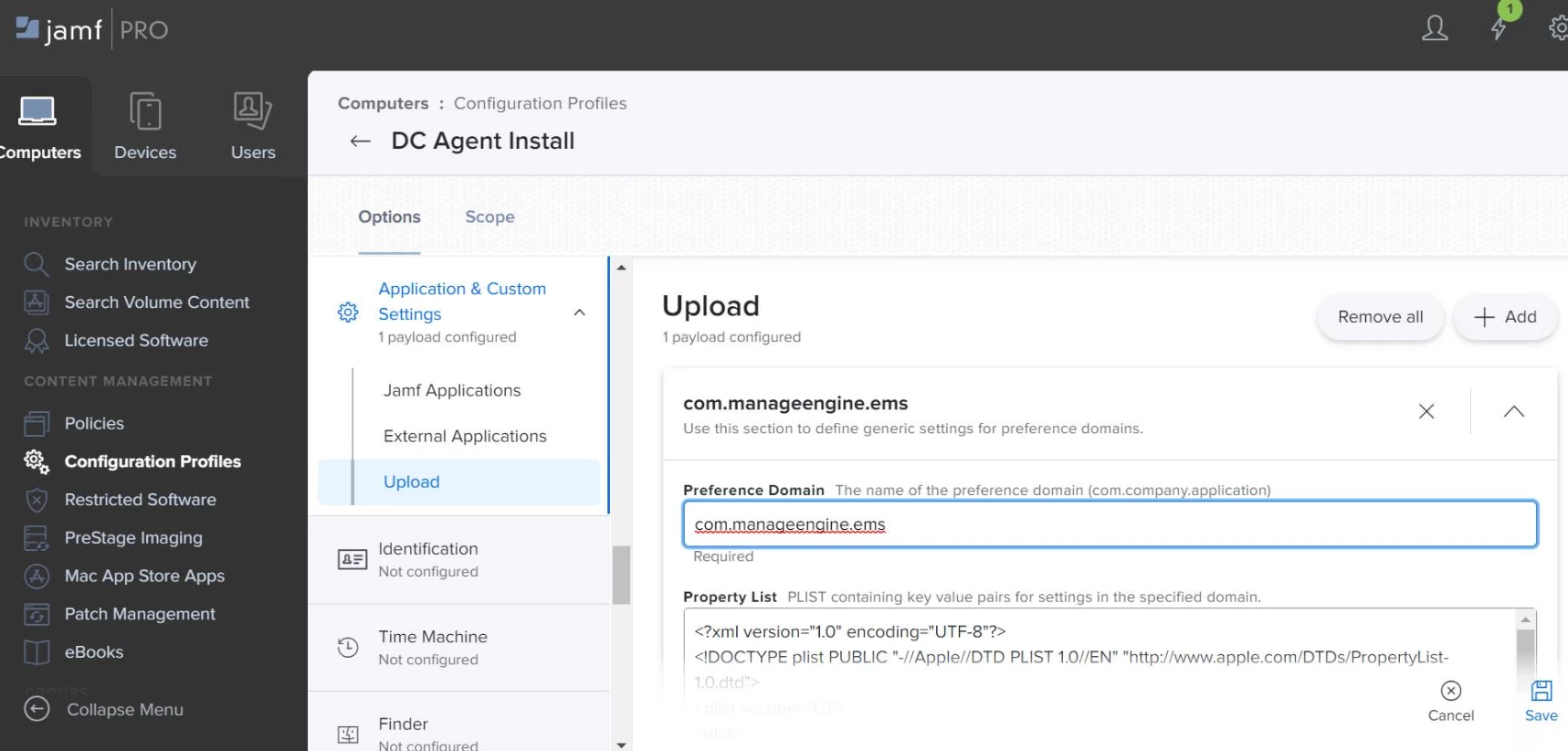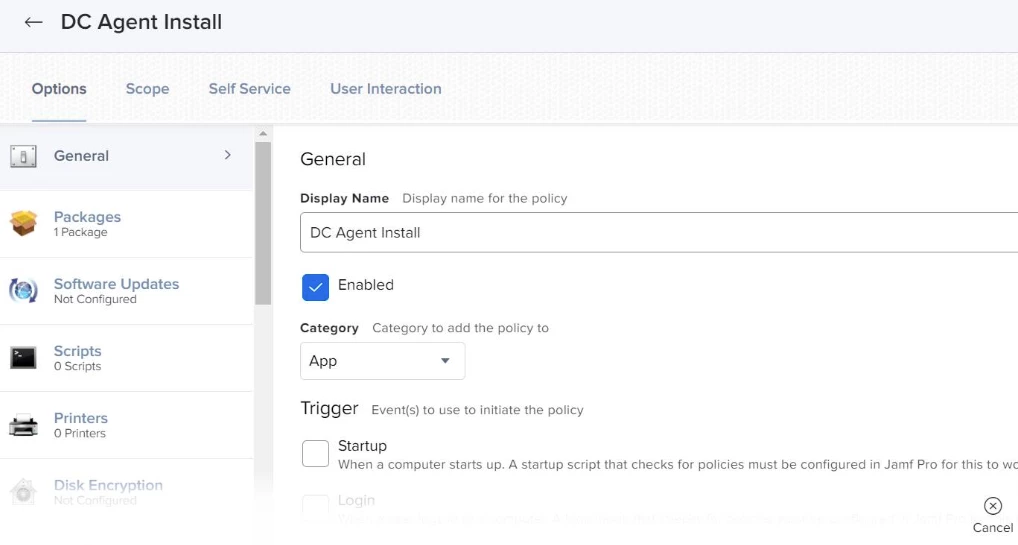To all, we are trying to create a package for self-service to install and launch.
Follow the steps mentioned below to install/Uninstall Endpoint Central Agent:
Installing Mac Agent
Mac agents can be installed manually in the computers that need to be managed. If a previous version of the Endpoint Central agent is already installed on the client computer, then uninstall it before installing the latest agent.
To install the agent, log in to the computer as an administrator and follow the steps mentioned below:
1. Login into the Mac computer as an administrator and navigate to the location where the agent is downloaded.
2. Extract the zip file and locate UEMS_MacAgent.pkg and serverinfo.plist file.
3. Double-click to install the agent. Ensure that the extracted folder contains both the files in the same location, serverinfo.plist and UEMS_MacAgent.pkg
4. Enter the administrator's password when prompted to complete installation.
Once the agent is installed successfully, the Mac computer will be listed in the SoM page in the Endpoint Central web console.
It works fine when I load from the file. When I try to repackage from composer it fails to install. I have tried to use the ManageEngine UEMS - Agent.app it will install through jamf but will not launch. I have tried to recreate a package from there but the new package has a package inside.
I was hoping some one can help