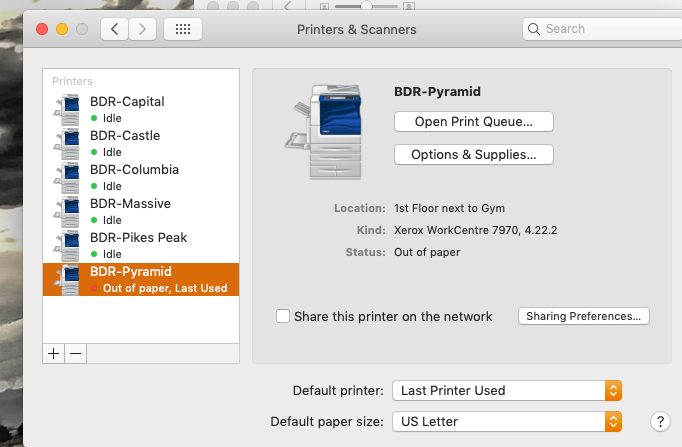- Jamf Nation Community
- Products
- Jamf Pro
- Re: Xerox 7970 Works but....
- Subscribe to RSS Feed
- Mark Topic as New
- Mark Topic as Read
- Float this Topic for Current User
- Bookmark
- Subscribe
- Mute
- Printer Friendly Page
Xerox 7970 Works but....
- Mark as New
- Bookmark
- Subscribe
- Mute
- Subscribe to RSS Feed
- Permalink
- Report Inappropriate Content
Posted on 06-26-2019 04:01 PM
Here is my process for setting up these printers:
Install the driver onto my config Mac.
Setup the printers in System Preferences>Printers and Scanners
Open CUPS and configure the defaults for the printers.
Add printers to Jamf Admin.
Add printers to Printer policy.
Reset printing system on config Mac and test.
Everything seems to work but at the end, the printer is saying it is "Out of Paper" when it is not. And it stays that way. I can still print to that printer regardless of the error.
What am I doing wrong?
- Labels:
-
Imaging
-
Jamf Admin
-
Printers
- Mark as New
- Bookmark
- Subscribe
- Mute
- Subscribe to RSS Feed
- Permalink
- Report Inappropriate Content
Posted on 07-02-2019 08:01 AM
My suggestions here isn't going to solve the problem using that methadology, but I'll share mine real quick. Especially since I've just started deploying the AltaLink C8045s, using the same set of drivers.
• Install Driver on your build machine (whether it's yours or a test unit)
• Install Printer, do this ANY way you like. Using System Preferences works as well. Make sue you use a sinple name (important later)
• Verify ALL functionality.
• Open Terminal
• Use the lpoptions command to see how this is configured. Example below:
lpoptions -p PRINTER-NAME -lThis will give you an output of all the setup options currently configured for that copier/printer. Take this entire output and throw it in your text editor of choice. Expand it so that each option is easy to pick out. For example, here's the first option available on the 8045 I've configured:
XRTrays/Paper Trays: FiveTrays *FiveTraysHCTT SixTraysHCF SixTraysHCFTT
The above option can be set using lpadmin when installing the queue on other devices. However, it needs to be re-written. Basically, take the option identifier (The very first bit, ahead of the /) add an '=' sign and then input the option with the asterick. The above example will look like this
XRTrays=FiveTraysHCTT
Do this for each option!
Copy out each of the lines where these options need to be configured (i.e. non-default). If you're not farmiliar with them it may take some playing around. Put tese in another text editor, one by one. We will build the lpadmin command using them. If you're unfarmiliar with lpadmin, it works like this:
lpadmin -p "FRIENDLY-NAME" -E -v "PATH-TO-PRINT-QUEUE" -P "DRIVER-LOCATION" -o "INSTALLED-OPTIONS"The first bits are easy enough. Friendly name, path to print queue, whether it's on a print server, or IP or whatever... doens't matter. Then you define the location of the printer driver followed by each of the options you've pulled out above
Here's an example of the lpadmin command I wrote for that 8045 yesterday. Obviously, I included names and the share path, but I'll keep those to myself.
lpadmin -p "NAME" -E -v smb://PRINTERSERVERURL/"SHARE" -P /Library/Printers/PPDs/Contents/Resources/Xerox AltaLink C8045.gz -o auth-info-required=negotiate -o XRBiDiCommunication=Off -o XRTrays=FiveTraysHCTT -o XRHolePunch=23Unit -o XRLanFax=True -o XRJobStorage=True -o XRFinisher=BRFinisher -o Duplex=DuplexNoTumbleOnce you have that command finished, simply put it into the JSS as a script. Install via policy after the target machiens have the drivers. This is the easiest way that I've found to ensure that none of the option settings get lost in translation. Anwyays, sorry for the super quick explination. I hope it's understandible as I've typed this up while working on a number of other thigns. I'd be happy to clarify anything here if it helps! Again, sorry I'm not answering your quesiton direcly.
- Mark as New
- Bookmark
- Subscribe
- Mute
- Subscribe to RSS Feed
- Permalink
- Report Inappropriate Content
Posted on 02-22-2022 11:05 AM
Sorry to necro this thread, but in case anyone is looking for how to properly implement disabling bi-directional communication on Xerox devices using the XRBiDiCommunication Attribute, the correct setting as of Xerox Drivers 5.8.0 is False. This yields a command like this:
lpadmin -p <PRINTER_NAME> -o XRBiDiCommunication=FalseI found this thread by googling "XRBiDiCommunication" so this is to help others who might have gotten here the same way!